
To do this, right-click the sheet tab, and select Unprotect Sheet… from the context menu. To unlock all cells on a sheet, it is sufficient to remove the worksheet protection.
PASSWORD PROTECT CELLS IN EXCEL 2007 HOW TO
How to unlock cells in Excel (unprotect a sheet) You can find the detailed instructions with screenshots in this tutorial: How to protect a sheet in Excel.ĭone! The selected cells are locked and protected from any changes, while all other cells in the worksheet are editable.
PASSWORD PROTECT CELLS IN EXCEL 2007 PASSWORD
You will be prompted to enter the password (optional) and select the actions you want to allow users to perform.
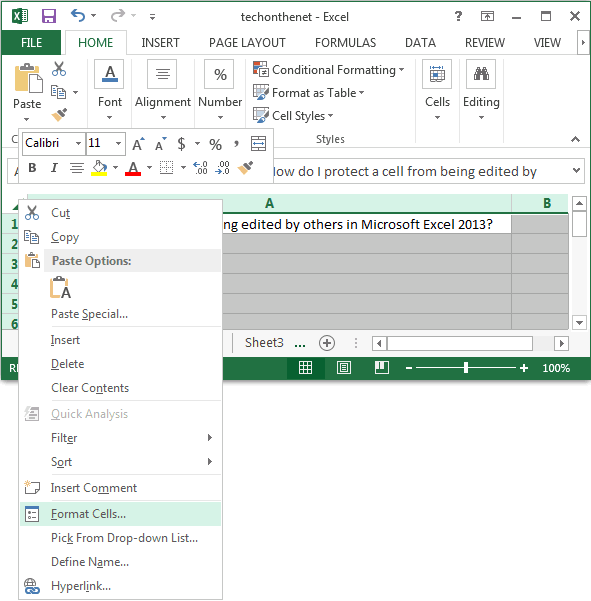
Or, right click the sheet tab and select Protect Sheet… in the context menu. On the Review tab, in the Changes group, click the Protect Sheet button. This can be confusing, but Microsoft designed it this way, and we have to play by their rules :) Locking cells in Excel has no effect until you protect the worksheet.

With the required cells selected, press Ctrl + 1 to open the Format Cells dialog (or right-click the selected cells and click Format Cells), switch to the Protection tab, and check the Locked checkbox. For the detailed guidance with screenshots, please see How to lock and hide formulas in Excel. In the Go To Special dialog box, check the Formulas radio button, and click OK. To lock all cells with formulas, go to the Home tab > Editing group > Find & Select > Go To Special. To protect rows in Excel, select them in a similar manner. To select non-adjacent columns, click on the first column's letter, hold down the Ctrl key, and click the headings of other columns you want to protect.Or, select the first column, hold down the Shift key, and select the last column. To select adjacent columns, right click on the first column heading and drag the selection across the column letters rightwards or leftwards.Or, select any cell within the column you want to lock, and press Ctrl + Space. To protect one column, click on the column's letter to select it.To protect columns in Excel, do one of the following: To select non-adjacent cells, select the first cell or a range of cells, press and hold the Ctrl key, and select other cells or ranges. To lock cells or ranges, select them in a usual way by using the mouse or arrow keys in combination with Shift. Select cells, ranges, columns or rows you want to protect. In the Format Cells dialog, switch to the Protection tab, uncheck the Locked option, and click OK.Ģ.Press Ctrl + 1 to open the Format Cells dialog (or right-click any of the selected cells and choose Format Cells from the context menu).Press Ctrl + A or click the Select All button to select the entire sheet.That is why, in order to lock certain cells in Excel, you need to unlock all cells first. Unlock all cells on the sheet.īy default, the Locked option is enabled for all cells on the sheet. The detailed steps to lock cells in Excel 2010, Excel 2013 and Excel 2016 follow below.
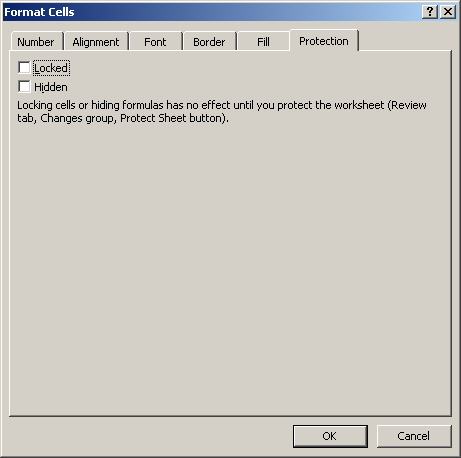

If you don't want to lock all cells on the sheet, but rather want to protect certain cells from overwriting, deleting or editing, you will need to unlock all cells first, then lock those specific cells, and then protect the sheet. Because the Locked attributed is selected for all cells by default, protecting the sheet automatically locks cells. Locking all cells on an Excel sheet is easy - you just need to protect the sheet.


 0 kommentar(er)
0 kommentar(er)
